
Noticias RSS de Tecnología...
Etiquetas
Recomiendame en Google +
-
Home » Noticias, Noticias de Tecnologia, Tutoriales » Cómo tomar una captura de pantalla en Mac OS X
Cómo tomar una captura de pantalla en Mac OS X
Publicado por Admin ~ el sábado, 16 de noviembre de 2013 ~ 0 comentarios
Si tiene que tomar una foto de una
conversación divertida desde su chat, o mostrar a un experto un mensaje de error
en el sistema, crear instrucciones para realizar una tarea, o incluso
contribuir a un artículo de Ayudadadeblogger.com, una captura de pantalla es la forma ideal
de mostrar a alguien exactamente lo que es en la pantalla del ordenador. Tomar
una captura de pantalla en Mac OS X es sencillo, y hay una variedad de maneras
simples para capturar sólo la imagen que necesita.
Método 1 de 7: Captura de una parte de
la pantalla
1 Pulse Comando + Shift +4. El cursor se
convertirá en una pequeña retícula en forma de cruz.
2 Haga clic y arrastre el cursor para
seleccionar el área que usted desea tomar una foto. Un rectángulo gris debe
aparecer cuando se arrastra el cursor. Si es necesario ajustar las ventanas en
absoluto, presione escape para volver a un cursor normal sin tomar una foto.
3 Suelte
el ratón. Usted debe escuchar un breve ruido del obturador de la cámara si el
sonido de la computadora está encendido.
4 Encuentre
su pantalla en el escritorio. Este se
guarda como un archivo Png llamado "captura de pantalla" con la fecha
y la hora.
Las versiones anteriores de OS X se guarda
como "Fotografía #"-por ejemplo, si es la quinta de pantalla en el escritorio que se
denomina "Imagen 5".
5
Utilice la pantalla. Una vez que haya tomado sus imágenes, que están listos
para ser utilizados como usted necesita. Usted puede adjuntar a un correo
electrónico, subirlos a la Web, o incluso arrastrarlos directamente a una
aplicación, como un procesador de textos.
Método
2 de 7: Tomar una foto de la pantalla completa
1
Asegúrese de que su pantalla muestra exactamente lo que usted desea mostrar en su imagen en la pantalla. Asegúrese de que
todas las ventanas correspondientes son visibles.
2
Pulse Comando + Shift +3. Si el sonido está encendido, el sistema debe hacer
una breve ruido de obturador de la cámara.
3
Encuentre su pantalla en el escritorio. Se guardará como "pantalla"
con la fecha y la hora.
Las versiones anteriores de OS X se guarda
como "Fotografía #"-por ejemplo, si es la quinta de pantalla en el
escritorio que se denomina "Imagen 5".
Método 3 de 7: Guardar una captura de pantalla en el Portapapeles
Método 3 de 7: Guardar una captura de pantalla en el Portapapeles
1
Pulse Comando + Control + Shift +3. Este método funciona exactamente igual que
el anterior, excepto la pantalla no crea inmediatamente un archivo. En cambio,
la imagen se guarda en el portapapeles, la misma área de almacenamiento
temporal en el ordenador recuerda el texto que ha copiado.
También puede tomar una porción de pantalla
con este método usando Comando + Control + Shift +4 y arrastrando el punto de
mira sobre la parte correspondiente de la pantalla, tal como el método de
pantalla porción.
2 Utilice Ctrl + V o Edición> Pegar para pegar la imagen. La imagen de pantalla se puede pegar directamente en cualquier aplicación compatible, como un documento de Word, un programa de edición de imágenes, y muchos servicios de correo electrónico.
2 Utilice Ctrl + V o Edición> Pegar para pegar la imagen. La imagen de pantalla se puede pegar directamente en cualquier aplicación compatible, como un documento de Word, un programa de edición de imágenes, y muchos servicios de correo electrónico.
Método
4 de 7: Captura de pantalla de una ventana abierta
1
Pulse Comando + Shift +4 y golpear la barra espaciadora. La cruz se convertirá
en una pequeña cámara. Puede presionar la barra espaciadora de nuevo para
volver a la retícula.
2
Mueva el cursor sobre la ventana que desea capturar. La cámara hará hincapié en
diferentes ventanas azules a medida que avanza sobre ellos. Puede utilizar
comandos de teclado como Ctrl + Tab para cambiar a través de las ventanas al
mismo tiempo en este modo.
3
Haga clic en la ventana. La imagen de la ventana seleccionada se guardará en el
escritorio por defecto al igual que los otros métodos de pantalla.
Método
5 de 7: Grab Método Utilidad
1
Vaya a Aplicaciones> Utilidades> Grab. Esto abre la aplicación Grab.
Usted verá los menús que aparecen en la parte superior izquierda de la
pantalla, pero sin ventanas se abrirán.
2
Haga clic en el menú Captura y elegir entre las cuatro opciones diferentes.
Para tomar una foto de la pantalla
completa, haga clic en la pantalla (o simplemente usar el comando de teclado
Tecla de Apple + Z). Una ventana pop-up que le dice dónde hacer clic y le
permite saber que la ventana no aparecerá en el tiro.
Para
tomar una imagen de una parte de la pantalla, haga clic en Selección. Una
ventana pop-up que le indica que arrastre el ratón sobre la parte de la
pantalla que desea capturar.
Para
tomar una imagen de una ventana específica, seleccione Ventana. A continuación,
haga clic en la ventana desea tomar una foto de.
3
Cuando se abra la nueva ventana, elija Guardar. También puede elegir Guardar
como para darle un nombre diferente y / o moverlo a un lugar más apropiado,
pero tenga en cuenta que sólo se puede guardar como un archivo tiff.. Tenga en
cuenta que el archivo no se guarda automáticamente.
Método
6 de 7: La alteración de la ubicación predeterminada de los archivos guardados
1
Cree una nueva carpeta. Hágalo en el Finder, vaya a Archivo> Nueva carpeta.
2
Nombre de la carpeta. Hacerlo haciendo clic una vez en "carpeta sin
título". Ingrese su nombre deseado en el cuadro, como
"Imágenes".
3
Abra una ventana del terminal. Esto se puede encontrar en el buscador, en
virtud de los servicios públicos.
4
En la línea de comandos, por defaults write com.apple.screencapture
lugar, asegurándose de incluir un espacio después de la localización. No haga
clic en Return.
5
Arrastre la carpeta que desee en la ventana de terminal. Esto agregará el nuevo
destino de pantalla de la línea de comandos.
6
Haga clic en Volver. Aparecerá una nueva línea de comandos.
7
Copia killall SystemUIServer en la línea de comandos y pulse Intro. Esto
reinicia el terminal, lo que permite que los cambios surtan efecto inmediato.
8
Tenga cuidado de no borrar la carpeta. De lo contrario, tendrá que volver a
crearla o rehacer este proceso con el fin de asignar una nueva ubicación
predeterminada para imágenes.
Método
7 de 7: Métodos adicionales.
1
Utilice Skitch. Skitch le permitirá realizar ediciones básicas a sus imágenes y
subirlas a la web.
2
Monosnap es una potente herramienta de captura de pantalla. Tome una captura de
pantalla, anotaciones y subirlo a la nube, guardar o abrir en cualquier editor
externo r.
3
Utilice Jing. Similar a Skitch, Jing le permite tomar capturas de pantalla y
subirlas directamente a la web. También se puede utilizar para grabar vídeos de
la pantalla.
Suscríbete y recibe automáticamente las
actualizaciones diariamente directamente en tu correo electrónico
Temas relacionados
Artículos Destacados
-
 Código Penal - Capítulo Primero La Pena en General
Código Penal - Capítulo Primero La Pena en General
-
Cómo tomar una captura de pantalla en Mac OS X
-
 Código Penal – Ámbitos de Aplicación
Código Penal – Ámbitos de Aplicación
-
Yahoo confirma la compra de Tumblr por 1100 millones
-
 Código Penal - Trata de Personas
Código Penal - Trata de Personas
-
Hackers Pro-Assad atacan Financial Times
-
 Código Penal – Delitos contra el derecho a la propiedad
Código Penal – Delitos contra el derecho a la propiedad











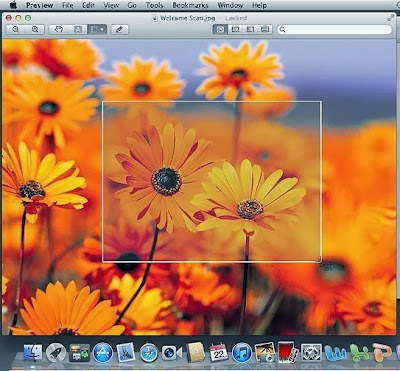
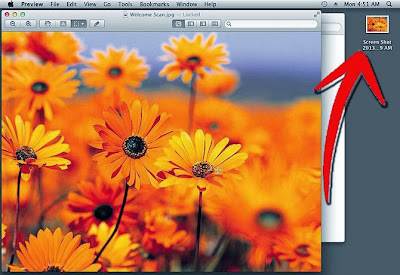
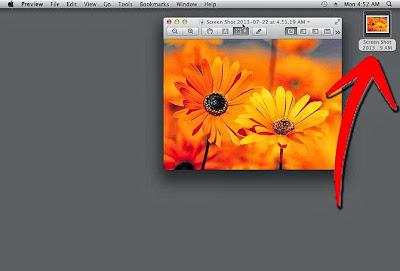

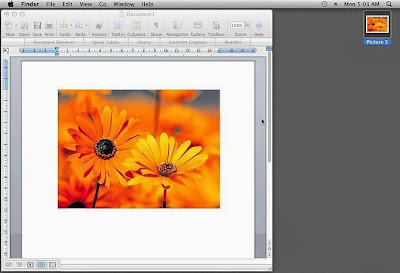

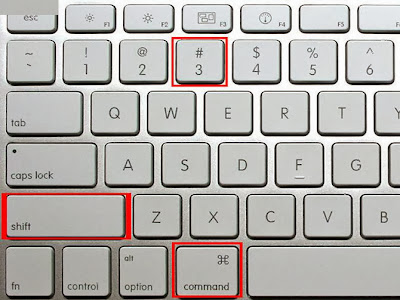
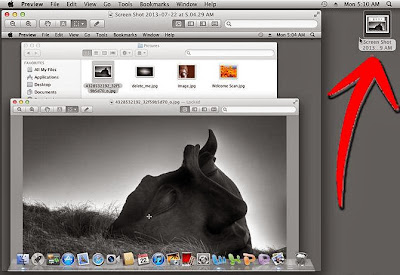
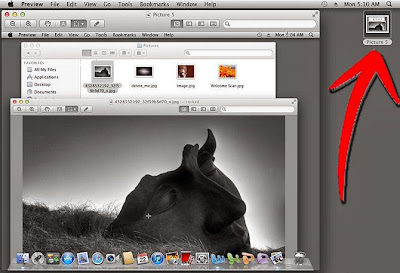

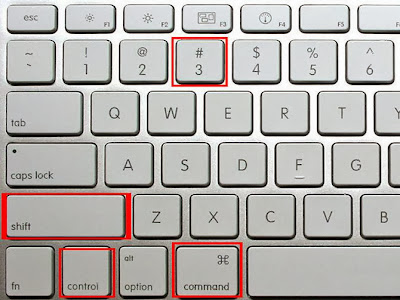
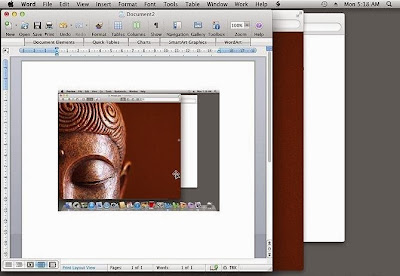
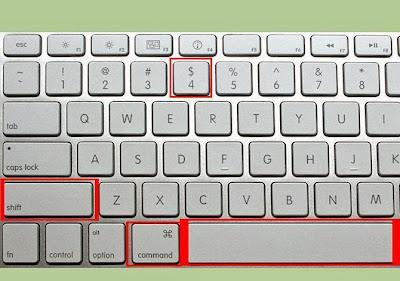


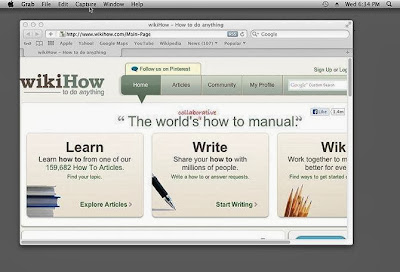


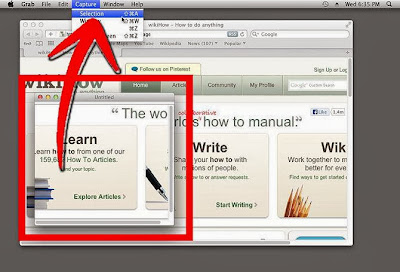





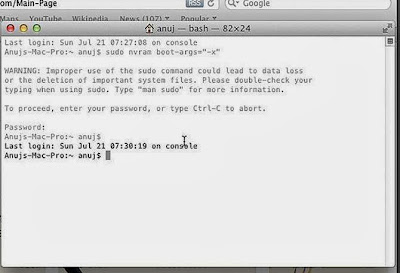

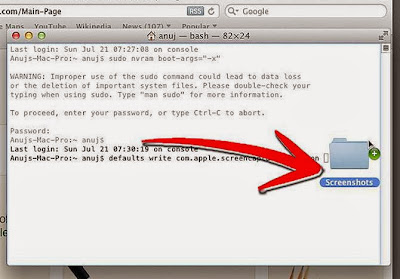

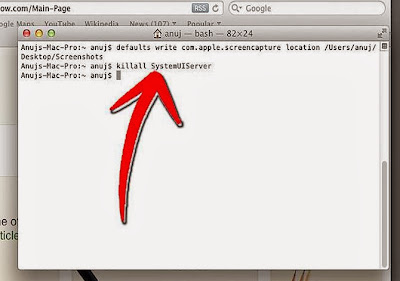

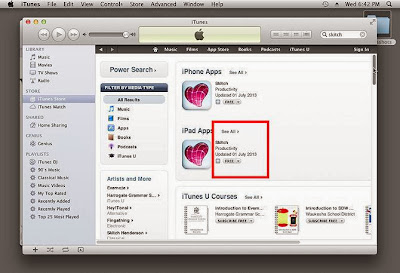


No hay comentarios: